Old-school industries don’t get the credit they deserve.
Every blog online focuses on the hot new startup.
People write case study after case study on the trendy new subscription box.
But no one ever talks about offline companies.
Even though, many times, there’s WAY more money at stake.
Take ‘tax relief,’ for example.
The latest IRS numbers show that people fail to pay $458 billion a year in taxes. That accounts for almost 69% of our annual deficit.

Obviously, people don’t get away with avoiding taxes for too long. Eventually, they’ll be caught.
And then they’ll need to pay back the IRS.
The problem, of course, is that they probably won’t have the money on hand.
So what will these desperate people do?
They’ll start looking for help from tax relief companies.
These companies specialize in helping people reduce or avoid certain debts.
What’s the problem?
This is a heavily commoditized market. Many of these providers are offering the same services, more or less.
If a ‘Blue Ocean Strategy’ refers to uncontested markets, tax relief is a very, very, molten lava, red-hot, competitive market.
It’s among the most competitive in the world. You have massive companies all chasing the same few people who owe lots and lots of money.
You know what else that means?
There is no room for error.
These companies literally cannot afford to make a mistake.
They’re among the highest-priced PPC terms, for instance, reaching up to around $40-50 bucks a click.

And that’s just for a single visit!
They still have to try and convert those visitors. So the actual cost per lead is well into the hundreds of dollars, easy.
That’s why we should be studying these old school industries. They might not have the flashiest designs or most cutting-edge tech.
But they are slogging it out, day in and day out, with competitors who’re all spending a TON of money.
In this article, I’m going to show you strategies from the best in the tax relief business. At the very end, you’ll be able to take these tips and instantly increase your own PPC campaigns.
First, however, we need to start by getting a lay of the land.
How to research an industry you know nothing about
PPC is one of my favorite marketing tactics.
I love it because it produces results almost immediately. You can turn campaigns on and make adjustments on the fly.
Do it right and customers start flowing in within a few days.
I also love it because it’s consistent. You can predict what kind of results you’re going to get.
And you can predict them, because a simple competitive analysis will give you almost all the data you need.
For example, before this post, I knew nothing about tax relief. Thankfully!
My trick to uncovering the best marketing tips isn’t to watch what people say. It’s to watch what they do.
If you want to know more about ‘tax relief,’ let’s start by Googling the competition.

So far so good. The first four ad results show they know what they’re doing.
My search query was “tax relief Seattle.”
But all of them do a good job bringing up benefits of their service.
Why does that matter? Because just over a year ago, Google opened up the ‘expanded’ headline.
This way, you could hit the keyword in the first headline. And then add a secondary benefit to get people to click.
Here’s an awesome example:

“Take 60 seconds to cut taxes” helps the searcher hop over the first objection hurdle: It’s going to be too long or boring.
When this new expanded headline debuted, WordStream ran a study and found that adding an additional benefit like this can increase your click-through rate by 400%!

Just a few simple queries like this will help you quickly find a whole slew of companies.
Stick to big, popular queries at this point.
The reason? Keywords like “tax relief” will also be among the most expensive in the space.
Which means the companies you see advertising on them will have the big bucks.
They’ll be the most aggressive.
And you can use them as a benchmark.
For example, Precision Tax Relief had an excellent ad earlier. They used ad extensions like star ratings and reviews.
So you know they’re legit.
Now, I’m going to grab their URL and drop them into two tools.
First, let’s see what their site brings up in SpyFu:

Check that out.
Two seconds and you can see:
- The number of keywords they’re bidding on
- An estimate of clicks they’re receiving
- Their total monthly budget
And then, you can even drill down into the individual keywords in their account.
Each one will show a cost per click, the total ad budget on each, and where they’re showing up for them.
SEMrush will show you similar data:

In this case, you’re able to sort the keywords they’re bidding on by search position.
See something interesting already?
Precision Tax Relief is paying for the #1 position of a competitor, Optima Tax Relief.
Judging by this traffic estimate, they’re also stealing a TON of their clicks, too.
Look further down the list and you see more of the same.
Why should we spend time looking up competitors?
Because these tools will uncover the strategies the best companies in the industry are using.
So far, we can see that Precision Tax is using a branded search strategy.
Instead of just dominating their own name, they’re actively bidding against the competition’s.
But that’s not the most important thing buried in here.
For starters, they’re giving us the 800LB gorilla in the tax relief space: Optima.
Which means we can now go research them to see what’s making them so successful.
Let’s start with reverse-engineering their keyword strategy.
Analyze the best in the business to see what works
There’s a trick I use to shortcut keyword research for SEO.
Instead of wasting tons of time on inaccurate tools like the Google Keyword Planner, I do the same thing every time I get a new site:
Fire up an AdWords campaign.
The reason? It saves me a ton of time.
The hardest part about optimizing a brand new website is that you don’t know the ‘money’ keywords.
You have no idea which keywords will deliver the best bang for your buck. Or hours.
AdWords can help you solve that.
You can add a bunch of keywords from five minutes of research. Set up a decent daily budget.
Then, the AdWords Search Terms report will tell you exactly which keywords are worth focusing on.
That’s what we want to replicate in this case, too.
Right now, we still have no idea which keywords perform best.
Sure, we saw that some companies are going after the competition hard.
But you often can’t rely only on competitive brand queries.
Instead, let’s look up the top keywords for Optima Tax Relief. They were one of the biggest in the space.
So they probably have a pretty good keyword strategy already in place.
Here’s what that looks like in SEMrush:

Notice what they’re doing?
They’re employing a location-based keyword strategy.
A lot of the estimate monthly volume is really low, too. ~200-300 monthly queries is nothing.
“Tax relief,” by comparison, gets over ~8,000 monthly searches alone. It’s also expensive, with CPC’s that can range up to ~$40 a click:

Instead of going after just those big keywords, Optima is going after a ton of long-tail keywords.
That’s good and bad news.
It’s good news because long-tail keywords should offer better conversions and cost less per lead.
But it’s bad news because there’s often not enough of them to go around.
In other words, you have to piece them all together to get the end results you’re looking for.
You can’t grow a business off one or two conversions each month. Instead, you need to stack those like bricks.
You need thousands to really take off.
Clicking on those individual keywords they’re running will also show you the different ad creatives they’re using.
And you’ll get to see the other similar search terms their ads are appearing on.
For example, here’s what it looks like when you click on “tax attorney nyc”:

Now, you’re seeing all of those little long-tail variations that go together.
And you’re looking at the exact ad copy they’re using to drive clicks.
See how this works?
With about ten minutes of research, you can start piecing together a winning campaign.
Even in an industry where you have no prior experience.
Of course, this is just a start.
There’s actually a whole lot more involved in a successful ad campaign.
We’re only scratching the surface right now.
Keywords and ads get people to click. But they’re not why people convert.
Most of the time, that happens when people start interacting with your site.
Your site’s landing pages not only determine conversions, though. They also can end up determining how much you’re going to pay for each click.
Here’s how.
Mimic the customer’s process to understand their experience
Back in the day, when I first started out, AdWords didn’t have a Quality Score.
That meant anyone could advertise on any keywords and there was no penalty.
As long as you had the money to spend, it was fine.
That created a problem for users, though. The results were often irrelevant.
Google’s Quality Score changed all that.
It factors in a bunch of different variables, like ad relevance or expected click-through rate, to determine which ads are best.
Generally speaking, the better the score and your Ad Rank, the less you often end up paying.
In this video, I give 5 tips for increasing your Quality Score:
So while AdWords is an auction, you can sometimes pay less than the people showing up below you. If your scores are better.
Years ago, Larry Kim analyzed millions in ad spend and found a 16% cost difference based on Quality Score. A point higher and you paid less. A point lower and you paid more.

Jacob Baadsgaard repeated this experiment a few years later and found a 13% correlation.
In other words, your Quality Score can often directly influence your costs.
Now, here’s the kicker:
A huge component of your Quality Score comes down to message match.
Here’s what that means:
- How well does your keyword selection represent someone’s search intent?
- How well does your ad text match the keyword you’re bidding on?
- And how well does your landing page match both the ad text and keyword?
Those three elements should be in perfect harmony.
The more they’re aligned, the better the message match, the higher the Quality Score, and the lower cost you pay.
Still with me so far?
Let’s go back to our original example from Precision Tax Relief.
Here’s what their ad looked like again:

Notice how the headline is: “Best Tax Relief Seattle”?
The ad copy below also uses “attorneys,” among other keywords.
Compare that ad to the landing page people see when they click:

Not bad, right?
Technically speaking, the headline on this page (“Best Seattle Tax Attorney”) is a little off. Ideally, you’d make them the exact same as the ad and keyword.
But think through what that means, now.
Earlier, we saw how Optima tax relief was using a bunch of different long-tail keywords, sorted by location.
That means you’d have to create unique landing pages for almost every one!
You’d probably want to keep the same overall design to make your life a little easier.
However, you’d want to at least customize the text to better reflect what sent people here in the first place.
That means you might have one example for
source https://blog.kissmetrics.com/what-startups-can-learn-from-tax-relief-ppc-campaigns/
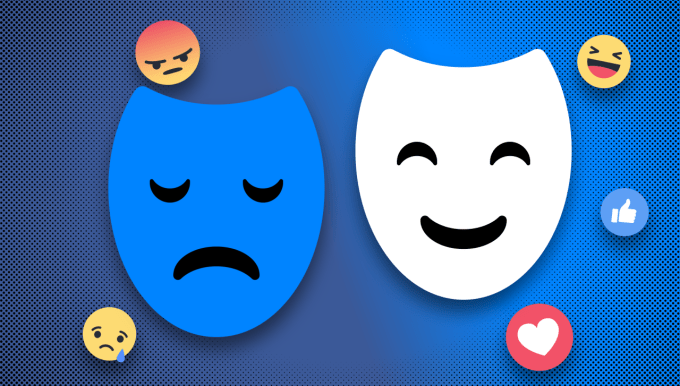 Facebook is putting its short-term money where its mouth is, reducing the presence of viral videos in an effort to boost well-being of users of its site. In Facebook’s Q4 2017 earnings report today CEO Mark Zuckerberg announced that “Already last quarter, we made changes to show fewer viral videos to make sure people’s time is well spent. In total, we made changes that… Read More
Facebook is putting its short-term money where its mouth is, reducing the presence of viral videos in an effort to boost well-being of users of its site. In Facebook’s Q4 2017 earnings report today CEO Mark Zuckerberg announced that “Already last quarter, we made changes to show fewer viral videos to make sure people’s time is well spent. In total, we made changes that… Read More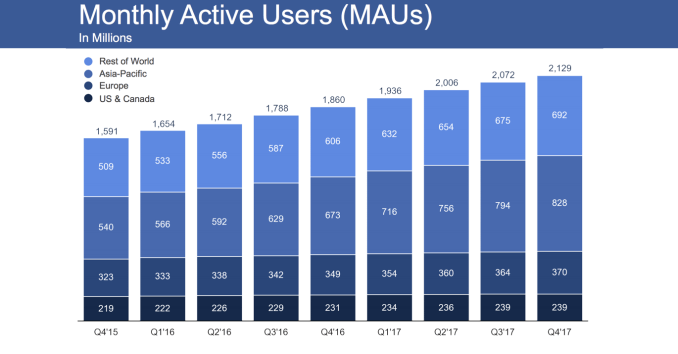 Despite worries about Russia and that passive News Feed scrolling hurts us, Facebook beat expectations again in its Q4 2017 earnings report. Facebook now has 1.4 billion daily users, up 2.18% compared to growing 3.8% to 1.37 billion users in Q3. That’s a sizeable slow down, and the lowest quarter-over-quarter percentage daily user growth ever reported by the company. That could be…
Despite worries about Russia and that passive News Feed scrolling hurts us, Facebook beat expectations again in its Q4 2017 earnings report. Facebook now has 1.4 billion daily users, up 2.18% compared to growing 3.8% to 1.37 billion users in Q3. That’s a sizeable slow down, and the lowest quarter-over-quarter percentage daily user growth ever reported by the company. That could be…  Facebook’s $19 billion acquisition of WhatsApp sounds smarter and smarter. Today CEO Mark Zuckerberg announced on the Q4 2017 earnings call that WhatsApp now has 1.5 billion users and sees 60 billion messages sent per day. That’s compared to 1.3 billion monthly users and 1 billion daily active users in July. The massive growth makes Facebook’s choice to pay over $19 billion…
Facebook’s $19 billion acquisition of WhatsApp sounds smarter and smarter. Today CEO Mark Zuckerberg announced on the Q4 2017 earnings call that WhatsApp now has 1.5 billion users and sees 60 billion messages sent per day. That’s compared to 1.3 billion monthly users and 1 billion daily active users in July. The massive growth makes Facebook’s choice to pay over $19 billion… 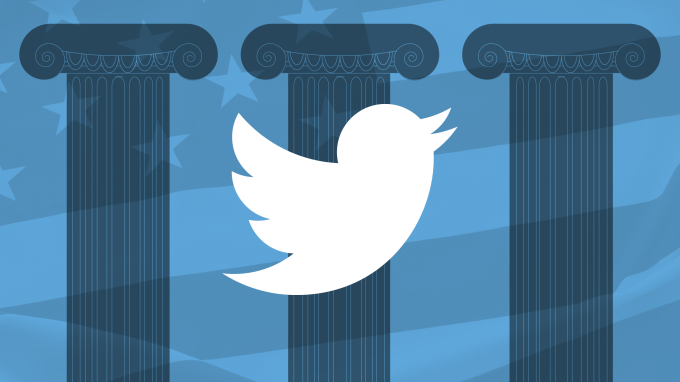 Twitter has now updated the number of people engaging with Russian trolls during the 2016 presidential campaign to 1.4 million. That’s more than double the initial 677,775 Twitter originally said had seen, followed or retweeted one of these accounts earlier this month. The new number reflects those who may have also replied to or @ mentioned these accounts. “We have expanded the…
Twitter has now updated the number of people engaging with Russian trolls during the 2016 presidential campaign to 1.4 million. That’s more than double the initial 677,775 Twitter originally said had seen, followed or retweeted one of these accounts earlier this month. The new number reflects those who may have also replied to or @ mentioned these accounts. “We have expanded the… 













 Actress Maisie Williams, best known for her role as Arya Stark on Game of Thrones, is the latest celeb to venture into tech entrepreneurship, with the launch of a new company aimed at connecting creatives, called Daisie. Available later this summer as a mobile app, Daisie will offer a platform where creators can network, like, share and collaborate on projects within a social networking…
Actress Maisie Williams, best known for her role as Arya Stark on Game of Thrones, is the latest celeb to venture into tech entrepreneurship, with the launch of a new company aimed at connecting creatives, called Daisie. Available later this summer as a mobile app, Daisie will offer a platform where creators can network, like, share and collaborate on projects within a social networking… 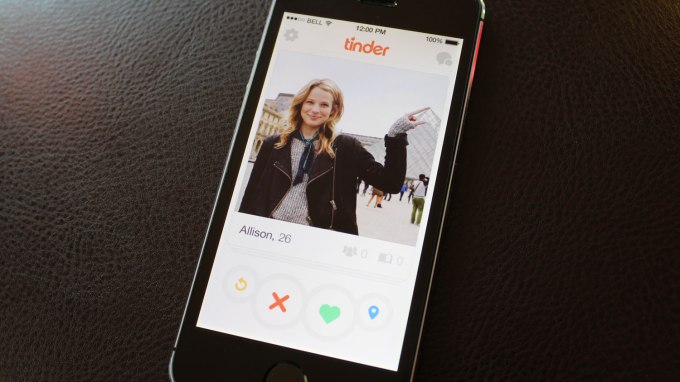 A California appeals court has sided with Allan Candelore, a man suing Tinder over the pricing for its premium service, Tinder Plus. Specifically, Candelore and his lawyers argued that by charging $9.99 per month if a user is under 30, versus $19.99 per month if you’re 30 or older, Tinder is discriminating based on age, in violation of the Unruh Civil Rights Act and the Unfair…
A California appeals court has sided with Allan Candelore, a man suing Tinder over the pricing for its premium service, Tinder Plus. Specifically, Candelore and his lawyers argued that by charging $9.99 per month if a user is under 30, versus $19.99 per month if you’re 30 or older, Tinder is discriminating based on age, in violation of the Unruh Civil Rights Act and the Unfair…  Instagram today made a long overdue change to its product that social media managers have wanted for some time – it will allow businesses on Instagram to schedule their posts. Before, there were unofficial means to aid with this – like tools that would send out a push notification to remind you to publish a post at a given time, for example. But no functionality was available in…
Instagram today made a long overdue change to its product that social media managers have wanted for some time – it will allow businesses on Instagram to schedule their posts. Before, there were unofficial means to aid with this – like tools that would send out a push notification to remind you to publish a post at a given time, for example. But no functionality was available in… 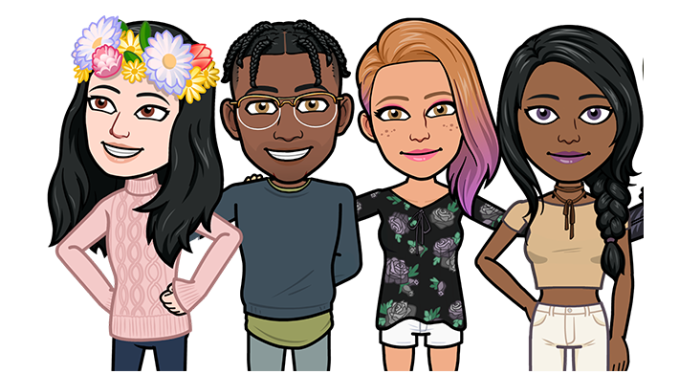 Now you can customize your Snapchat Bitmoji avatar with 40 skin tones, 50 hair colors, 50 hair treatment options and more so it looks just like you no matter what you look like. Today Snapchat launches Bitmoji Deluxe, a more configurable version of its cartoony avatars that embraces the growing diversity of its users. The feature offers an easier front-end builder that instantly previews…
Now you can customize your Snapchat Bitmoji avatar with 40 skin tones, 50 hair colors, 50 hair treatment options and more so it looks just like you no matter what you look like. Today Snapchat launches Bitmoji Deluxe, a more configurable version of its cartoony avatars that embraces the growing diversity of its users. The feature offers an easier front-end builder that instantly previews… 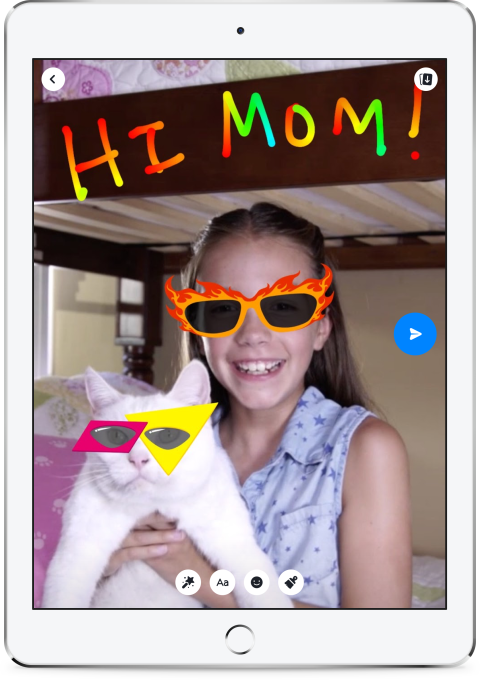 The slings and arrows of outrage keep flying at Facebook. Today a coalition of child health advocates has published an open letter addressing CEO Mark Zuckerberg and calling for the company to shutter Messenger Kids: Aka the Snapchat-ish comms app it launched in the US last December — targeted at the under 13s.
The slings and arrows of outrage keep flying at Facebook. Today a coalition of child health advocates has published an open letter addressing CEO Mark Zuckerberg and calling for the company to shutter Messenger Kids: Aka the Snapchat-ish comms app it launched in the US last December — targeted at the under 13s. 








